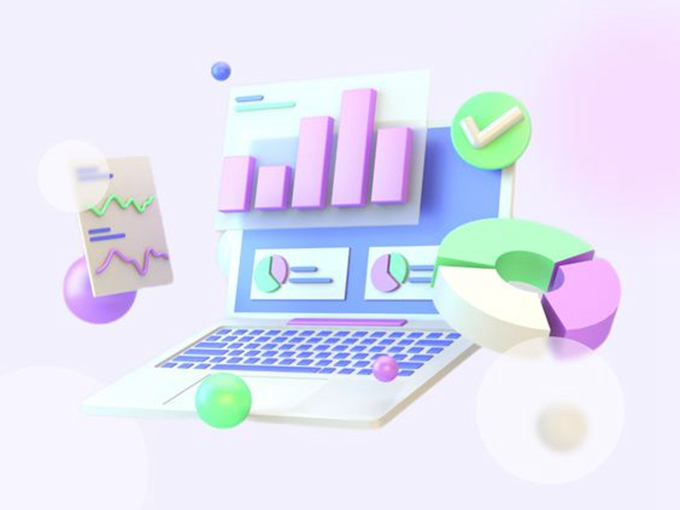Folks love watching movies on smartphones these days and social media websites like Youtube and Twitter are the most important hubs for locating movies of all kinds. Sadly, these apps do not enable customers to obtain and save movies to their gadgets attributable to copyright restrictions.
Table of Content
Nevertheless, in case you’re an iOS consumer and want to save movies from Twitter & Youtube on to your Digicam Roll, there are literally a variety of workarounds you possibly can strive. On this article, I will present you the very best methodology that makes downloading movies from these providers simple as pie. You needn’t obtain your favourite movies to your pc after which switch them to your iPhone. Simply comply with the steps beneath and get cracking.
Tips on how to obtain movies from Twitter and Youtube to your iPhone
First off, you could obtain and set up a free app known as Paperwork. It is among the finest file administration apps for iOS gadgets. Moreover, it has a strong built-in net browser that means that you can obtain movies or any information from the Web for offline use. I will present you reap the benefits of this characteristic to obtain movies from Youtube & Twitter and save them to your Digicam Roll.
Tips on how to obtain Youtube movies
Step 1: Launch the Youtube app, discover the video you need to obtain, then faucet on the Share button. Subsequent, choose “Copy hyperlink”.
Step 2: Launch Paperwork 6 and faucet the bottom-right icon that appears just like the Safari icon (a compass). It will open the built-in net browser of the app. Go to http://en.savefrom.web utilizing this browser.
Step 3: As soon as the online web page is loaded, faucet into the white field to pick out it. Faucet on it once more to carry up the Paste possibility and paste the video URL you copied earlier.
Step 4: Look forward to the positioning to generate obtain hyperlinks for you. As soon as achieved, you will notice a thumbnail of the video, some high quality choices, and an enormous Obtain button. Simply choose the standard you need and hit the Obtain button. The Paperwork app will carry up a save dialogue field, be at liberty to rename the file after which choose Save to begin downloading the video.
Tips on how to obtain Twitter movies
Just like downloading Youtube movies to your iPhone, you could copy the hyperlink to the tweet and use a helper web site to generate obtain hyperlinks.
FastFrom Twitter video downloader is a web-based net service to obtain twitter movies and GIFs to your pc or cell phone instantly. Our Twitter video downloader will extract the twitter to mp4 hyperlink from the tweet and it can save you twitter movies to your pc, android or iPhone. To obtain movies from Twiter to MP4 format, simply comply with the instruction given beneath.
Step 1: Open Twitter, and go to the tweet which accommodates twitter video.
Step 2: Get the hyperlink/url of the tweet which have video.
Step 3: Copy click on on the three dots(…), and click on on “Copy hyperlink to Tweet”.
Step 4: Paste the tweet hyperlink within the above enter url field, and click on on “Obtain” button.
Step 1: Launch the Twitter app, discover the tweet you need to save the video from, then faucet on the down arrow positioned on the high proper nook of the tweet. Subsequent, choose “Share Tweet by way of…” and “Copy Hyperlink to Tweet”.
Step 2: Open the built-in net browser of Paperwork 6 .
Step 3: Paste the URL into the white field and faucet “Obtain Video”.
Step 4: The web site will reload and present you the obtain hyperlink on the backside of the web page. Scroll down, faucet on the obtain hyperlink and put it aside.
Tips on how to transfer your downloaded movies to Digicam Roll
As soon as you’ve got downloaded your favourite video from Youtube or Twitter, you’ll find it within the Downloads folder and play it inside the Paperwork app. However the video is just accessible within the app’s native storage. If you wish to transfer it to the Digicam Roll, it is also fairly simple: Faucet on the three-dot button beside the file title and choose “Transfer”. Then choose “All Images” > “Transfer to All Images”.
After you’ve got adopted the steps above, your video can be downloaded and moved to your Digicam Roll, the place you possibly can then view the video file, edit it in addition to share it with your folks.