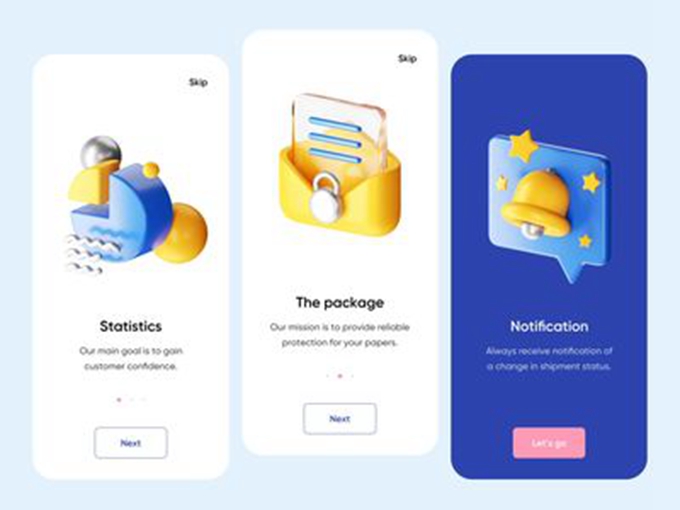Once you copy one thing in your iPhone, iPad, or Mac, it’s saved to the clipboard, able to be pasted wherever. Nevertheless, your earlier clipboard is overwritten and misplaced eternally in case you copy one thing else!
Table of Content
To handle this challenge on my Mac, I take advantage of an app referred to as CopyClip, which retains a listing of my 25 most up-to-date clipboards. I can copy any of my previous clipboards straight from the menu bar. I wished to attain the identical aim on the iPhone of getting my latest clipboards saved and accessible each time I wished.
On account of iOS restrictions, the method isn’t as easy as Mac, however attainable nonetheless. This tutorial exhibits you tips on how to save a number of clipboards on iPhone and entry them each time required.
1. Use any notes app
You’ll be able to open the notes app you employ in your iPhone, like Apple Notes, Simplenote, Evernote, Google Hold, and so forth., and paste your present clipboard. Subsequent, once you copy one thing else, you possibly can once more open the identical observe and paste it there to protect your previous and present clipboards.
It isn’t a straightforward strategy, however one thing you need to know (or, probably, already knew). You’ll be able to comply with this in case you don’t need to obtain any new app attributable to privateness, lack of house in your iPhone, or every other cause.
2. Use clipboard shortcuts
Open the Shortcuts app in your iPhone or iPad and faucet Gallery. Right here, seek for clipboard, and you will note a number of options. Learn their description to search out one thing that matches your want.
3. Use SwiftKey to entry and save your previous clipboards
Microsoft’s SwiftKey is among the hottest third-party keyboards for iPhone and iPad. I’ve been utilizing it for a few years due to glorious options, non-compulsory quantity row, themes, and a built-in clipboard supervisor.
Right here’s learn how to use SwiftKey to avoid wasting, entry, and handle present or previous clipboards in your iPhone or iPad:
1) Obtain SwiftKey, open it, and undergo the method to set it up. You’ll have to go to iPhone Settings > Basic > Keyboard > Keyboards > Add New Keyboard and select SwiftKey. After that, faucet SwiftKey and Enable Full Entry.
2) After getting arrange all the pieces, open notes or an app the place the keyboard comes up. Now, press the globe or emoji icon and alter your iPhone keyboard to SwiftKey as a substitute of the built-in Apple keyboard.
3) Copy textual content or hyperlink in your iPhone, which is saved to the iOS clipboard.
4) Open any app or display the place the SwiftKey keyboard pops out and faucet the tiny plus icon (+).
Word: If the Apple keyboard comes up, comply with step 2 once more or set SwiftKey as your default keyboard.
5) Faucet the clipboard icon.
6) Faucet Save. Now this clipboard is saved eternally in your SwiftKey keyboard.
7) Observe steps 4 and 5 to entry your saved clipboards. From there, merely faucet the clipboard icon to stick or insert it.
To take away the clipboard, swipe left and faucet Delete. And at last, faucet Edit to handle the order of your saved clipboards. It’s also possible to see and handle all of your clipboards contained in the SwiftKey app > Settings > Clipboard.
Who is that this for?
- People who find themselves comfy in utterly altering their typing habits and switching to a distinct keyboard.
- Individuals who have some mounted sentences or strains that they should use incessantly. For instance, say you’re a vendor, and each time you obtain an e-mail, you need to ship a hard and fast reply. It can save you that full reply in your SwiftKey clipboard and enter it inside the e-mail is simply a few faucets!
4. Use iPhone clipboard supervisor apps to avoid wasting and entry a number of clipboard entries
I examined over 14 clipboard supervisor apps on my iPhone.
Out of them, some requested me to alter my keyboard and use them as a substitute. Switching to every other keyboard than SwiftKey is non-negotiable for me. You too won’t really feel comfy leaving the acquainted iOS keyboard (or considered one of your cherished third-party keyboards) and switching to a comparatively unknown app for all of your typing wants. So, I ignored these apps. And SwiftKey already does what they do (talked about above).
Some purposes wished me to faucet a number of buttons contained in the app to avoid wasting my clipboard. So, this meant copying one thing to the clipboard > opening that clipboard app > tapping a plus icon > pasting the clipboard contents > Save. As you possibly can see, that’s loads of steps. So, I ignored these apps too.
Lastly, I found some apps that minimize down all the additional steps. Merely opening the app preserves your present clipboard. You don’t need to do anything. And you need to open the app due to iOS privateness restrictions which permit an app to learn and use your clipboard solely once you open it. Moreover, these apps have nearly no or only a few adverts, even within the free model.
Right here’s learn how to use a clipboard app on iPhone to avoid wasting and entry a number of previous clipboards:
1) Obtain Oneboard without cost.
2) Copy any textual content, and it’ll save to your iOS clipboard.
3) Open Oneboard and faucet Clipboard. The app routinely saves the contents of your textual content clipboard.
4) Use your iPhone and once you come throughout some helpful textual content, copy it to the clipboard.
5) Once more, open Oneboard, and the app will routinely save the contents of the clipboard. You will notice that your previous clipboard can be there. You’ll be able to repeat the above steps to avoid wasting a number of outdated clipboards.
6) To entry these clipboards, open Oneboard and faucet one of many entries. It’s immediately copied to your clipboard, and you’ll paste it wherever else you need.
To delete or share a saved clipboard, press it inside Oneboard and select the specified possibility.
Word: Faucet Record and once more faucet Clipboard, in case you discover that the app doesn’t instantly present the clipboard it simply saved.
Different iPhone clipboard apps
Listed here are three different iOS clipboard supervisor apps that allow you to save your present clipboard, hold a historical past of your clipboards, and entry previous clipboards:
1) Clipboard Grabber: It saves your clipboard just by opening the app. However to repeat a saved clipboard, you need to faucet the clipboard after which select Copy. In Oneboard, merely faucet the clipboard, and it’s copied.
2) Clips Board: You must open the app and faucet Save to avoid wasting your present clipboard. Nevertheless, you possibly can copy a saved clipboard with only one faucet. And the individuality of this app is that it has widgets assist for At the moment View. So, you possibly can entry your saved clipboards and replica them immediately from there, with out the necessity to open the app.
3) Clipboarder: The app saves your clipboard once you open the app. However copying it entails a number of steps. It’s helpful in case you want to save your clipboards rapidly and later edit them.
Abstract: With third-party clipboard supervisor apps, it can save you a number of clipboards by merely opening the app. You’ll be able to entry these saved clipboards from the app and use them wherever else sooner or later. This fashion, you don’t lose your essential clipboards once you copy one thing else.
Warning: I gained’t advocate saving your bank card particulars or different delicate info in any third-party apps you don’t belief. As a substitute, it can save you your card data below iPhone Settings > Safari > AutoFill > Saved Credit score Playing cards > Add Credit score Card. This card’s particulars will autofill once you need to apply it to a web site in Safari.