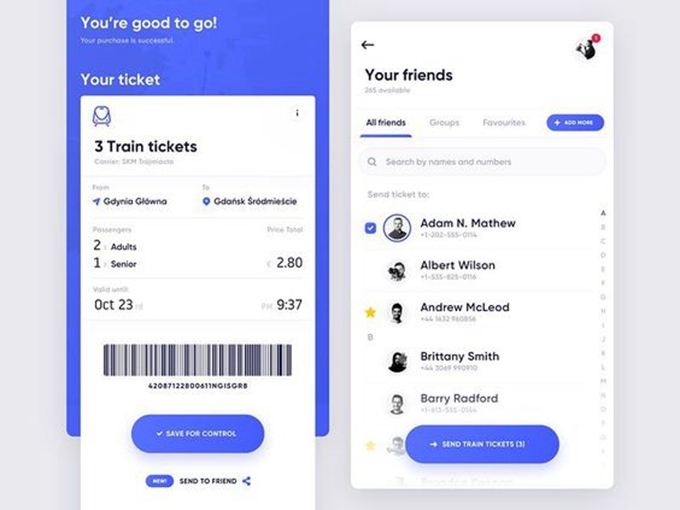All TVs are shipped with remote controls and these work great for the most part. However, depending on how many TVs you have, it may be more convenient to use your iPhone or iPad as a remote.
Table of Content
- iPhone or iPad
- buy installs for app
- app store ranking service
- ios app ratings
Also, let’s be honest, you’re much more likely to lose the remote control to your television than you are to lose your iPhone or iPad.
The functionality is already built into the mobile devices and you only need to set it up before you’ll be able to control all the Apple TV systems that are connected to your home WiFi network.
How to set up the Apple TV Remote feature
You don’t need to download or install any files to activate the option. However, you do have to set it up and connect it to the devices that you want to control. Here’s how to do it:
- Open the Settings app on your iPhone or iPad
- Select Control Center and confirm that the Apple TV Remote feature is in the Included Controls section
- If it does not appear, go to the More Controls section at the bottom of the page and tap the plus symbol that’s associated with the Apple TV Remote feature.
- Open the Control Center on your device. This is done by swiping down from the top right of the screen if you are using iOS 12 and up. For older versions of the operating system, you must swipe up from the bottom of the screen
- Select the Apple TV Remote shortcut from the Control Center
- Select your Apple TV from the displayed list and pair the two devices together by following the instructions
There you have it! A quick guide to enabling the remote feature on your iPhone. Again, this same process will work on your iPad, as well.
How to use the Apple TV Remote feature
Once you’ve connected your iPhone or iPad to your Apple TV, the devices will remain paired until you manually disconnect them.
However, keep in mind that both the device that you use as a remote, as well as the Apple TV need to be connected to the same WiFi network. Once you connect your phone or tablet to the WiFi, you only have to start the Remote app.
Here’s how to do it:
- Open theControl Center just like above
- Select theApple TV Remote symbol from the features menu. If you’ve added it by following the steps above, it will be at the very bottom of the screen
Control your Apple TV right from your iPhone or iPad
The interface of the Apple TV Remote is straightforward and easy to understand. It enables users to connect to multiple Apple TVs and then choose which one they want to control. You can switch between TVs by using the dropdown menu that’s positioned at the top of the screen.
If you have a cable TV subscription, you can also access the channel guide right from the app. Do this by tapping the Guide button shaped like a bulleted list. If you do not have a subscription, you can use the remote app to get one.
The center of the screen acts as a touchpad. It can be used to navigate up, down, left, or right, similarly to how the buttons on a normal remote control work. You can also tap and hold on to this section to see additional options related to the item that you’ve selected on the TV.
Once you start watching a movie, the touchpad will also display Forward 10 seconds and Backwards 10 seconds buttons. The text box between them allows you to activate subtitles for the program.
Lastly, you can access Siri by pressing and holding your configured button for this feature. Simply activate it as you would normally.