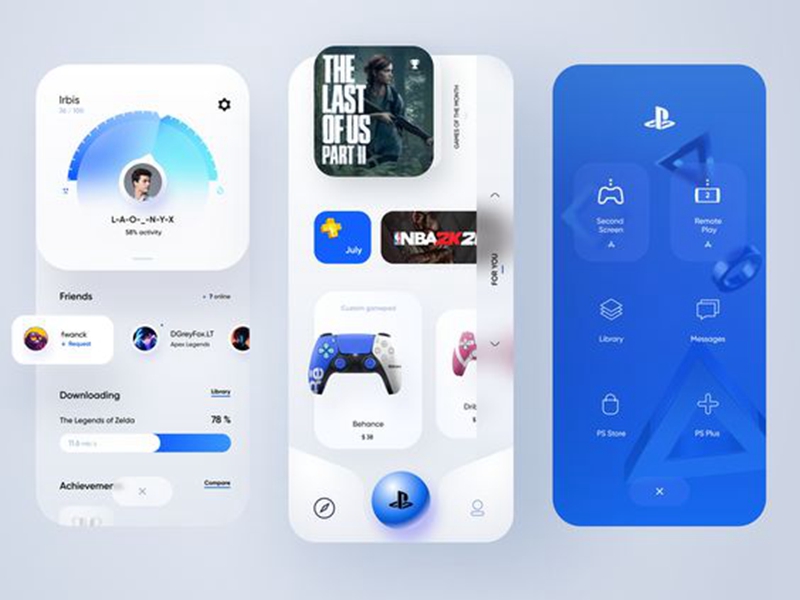According to a 2020 study from Android Authority of over 2,500 participants, “an overwhelming 81.9% of Android Authority readers use dark mode on their phones”. 10% of participants said they use both modes, regularly switching from light to dark, and only 8% said they never use dark mode. These numbers show how popular dark mode has become. From an ASO perspective, the study confirms the importance of taking both dark and light mode into account when optimizing your app’s creatives.
Table of Contents
Read this blog to understand how and why you should consider dark mode when designing your app’s creatives. Don’t forget to use AppTweak’s App Page Previewer to visualize your store page in dark mode, too!
Optimize your creatives for dark mode
When designing your app’s creatives, keep in mind that they should look as good in dark mode as in light mode. For example, you should use contrasting colors in both modes – typically, you want your icon to stand out from both a white or black background. Another great tip for Android is to use a transparent background in the icon so that it adapts to the user’s preferred mode.
Before submitting your app to the store, you can use our App Page Previewer (App Store) or Store Listing Previewer (Google Play) to check how your creatives will look in both light and dark mode. You can even upload several different icons and screenshots to test which version looks best in both modes.
Test and visualize new metadata & creatives with our App Page Previewer
Best practices to optimize your app creatives in dark mode
Users mainly use dark mode on their phones because they say that it is easier on the eyes, especially when checking phones in bed or late in the evening. If your app is regularly used by users during late hours, you should be particularly careful to avoid bright colors that could be aggressive on the eyes for users in dark mode. We found a couple of examples that put forward some best practices when optimizing your creatives in dark mode.
Headspace vs. Calm: avoid white phones in screenshots
In the example above, Headspace’s screenshots are particularly bright in dark mode. This is mainly because the phones used in the app’s screenshots are white. Calm, however, did a great job of featuring a phone with neutral colors that work just as well in light mode as in dark mode.
Audible vs. Scribd: avoid white backgrounds
White backgrounds should be avoided in screenshots since they stand out particularly aggressively for users in dark mode. Scribd did a good job of using bright background colors in its screenshots while still making them pleasant to look at in dark mode.
Booking.com vs. Hotel Tonight: make sure effects work in both modes
The screenshots for Booking.com look very nice in light mode; the white background makes it look as if there wasn’t any background at all. This helps users focus on the main element featured in the screenshots – the phone. However, when in dark mode, the screenshots appear extremely bright which can be uncomfortable for the user. In general, we recommend favoring darker backgrounds since they blend in better with dark mode while contrasting nicely with light mode.
Follow these tips, guidelines, and best practices for app creatives on the App Store and Google Play
TLDR
- Dark mode has become increasingly popular on phones
- Users generally opt for dark mode because it is easier on the eyes
- It’s important to consider dark mode when optimizing your app’s creatives. Avoid using bright contrasts that can be uncomfortable for users in dark mode
- Test and preview your creatives in light and dark mode using our App Page Previewer